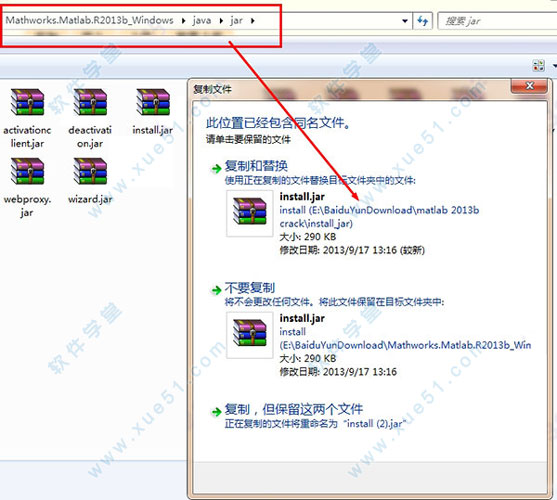Play Store App Free Download Windows 8.1
- Play Store App Free Download Windows 8.1 Disc Image Iso File Microsoft
- Play Store App Free Download Windows 8.1 Ows 8 1 64 Bit
- Play Store App Free Download Windows 8.1 Free Full Version
- Windows Store 8.1 Download Free
- Free Windows 8.1 Apps Download
Google Play store for PC Windows 7 is the large online market that gives you millions of the contemporary apps, video games, songs, movies, TV, books, magazines and other wondering stuff anytime, everywhere over your Windows and Mac PC/Laptops It is created via Google and maintained by themselves. Google Play Store for PC Windows: Nowadays people’s part of the life is based on mobile applications, and the apps can be used to do various tasks without any hassle. The app plays a vital role in this modern world for performing almost any function smoothly and efficiently.It is a great shortcut to getting our works done in no time.
The debut of Windows 8 didn’t simply bring Windows into the age of touch, it also heralded the arrival of the Windows Store. The “Store” as it’s known on the Start screen, is Microsoft’s counter to Google Play and Apple’s iTunes.
It seems like everyone is unveiling a storefront nowadays, which are great because digital distribution is substantially more convenient and usually faster than going to a traditional brick-and-mortar store. Many of these online stores are populated by software offerings (applications) typically called “apps” as in, “there’s an app for that.”
- There are different possibilities through which Play Store for PC becomes useful.This article is a guideline to downloading Play Store for PC. Play Store for PC Download Windows. Now to use Android applications you no more require an Android phone. It has always been an issue to use an application on the cross platform.
- Direct guide on Google Play Store Download App & APK Free. This article is about the famous app store i.e Play Store APK on the Android platform. We will provide you with information regarding the features and services of the Google PlayStore App.
- Google Play Store is the official Google store where you can download apps. It contains thousands of free or commercial softwares. It's the safest place to download apps, but there's still room for improvement from Google.
The app situation on Windows 8.1 is a mixed bag. A lot of big names have jumped on and created apps for it and, then again, a lot have not. Clearly the preference for most app makers is to still code their apps for iPhone and Android (usually in that order), and then maybe Windows. That means while some big apps like Facebook and Twitter are in the Windows Store, you won’t find others like Tumblr, Tinder, and Instagram.
In this lesson we’re going to talk about the Windows Store and Windows Store apps. It’s not terribly difficult but it is new to many and you’re probably just getting to know your way around. You will see there’s simple ways to find and install your apps, there’s also settings for managing your account as well. Windows 8.1 also includes ways to control app bloat, so if you start to run out of space, you can quickly reclaim it.
Let’s dive in then and start with a short discussion on the different apps that already come installed on Windows 8.1 (you can remove most of them if you like). You may find some of them interesting or even useful so it’s worth checking them out.
What’s Included with Windows 8.1
Windows 8.1 comes with a large number of apps to begin with though not all come pinned to the Start screen. In order to see the rest, you will have to open the Apps view and pin whatever you like to the Start screen.
In the following screenshot, we see many of the apps that come included with Windows 8.1 all pinned to the Start screen.
Windows 8.1 includes quite a few apps, some of which are more valuable than others. You will find the News and Sports apps are pretty standard fare, while Maps is obviously akin to Google’s offerings, which really has no equal.
There are other apps that attempt to fit the media apps bill. We previously mentioned the ability to “play” apps on other devices, which can be accomplished with the Music, Videos, and Photos apps. We can’t say we actually use these, however, because there are still better, more feature-packed applications for the desktop.
Similarly, we can honestly say we don’t derive much use from apps like Camera or People since there are other apps and services that we prefer. This has been a consistent complaint about Windows apps in general – the built in apps are somewhat lacking and there’s a dearth of third-party apps to fill the void.
Luckily, the app situation is gradually getting better, and we hope that it will continue to improve as Windows 8.1 gains a greater foothold. All this aside, there are a few apps that may interest you, or you may at least appreciate knowing they are included.
Internet Explorer 11 – Start Version
You may not even use IE on the desktop anymore, but you’re definitely going to want to use it if you’re on a tablet or other touchscreen device.
The touch enabled version of the venerable web browser is actually pretty good and will definitely eliminate a lot of frustration if all you have is your fingers to browse with.
Calendar
The Calendar app is a straightforward calendar that you can sync with your Outlook and Exchange accounts. If you set up your social media accounts in the People app, then birthdays will appear in Calendar as well.
The Mail app is actually pretty nice and supports several e-mail products including Google, Yahoo, and AOL. You can also add other accounts such as Exchange Activesync and IMAP. If you want a local mail client that isn’t Outlook or Thunderbird, then you should check out Mail.
OneDrive
OneDrive, once known as SkyDrive, is Microsoft’s included cloud service. You might be saying, “Oh brother, another cloud service,” and, yes, it is pretty much that in a lot of ways, but it’s also very useful in light of Windows 8’s Microsoft accounts, which can be synced across a whole bunch of devices.
Of course, the biggest perk with regard to OneDrive is that you can do stuff like move your Documents folder to it. Then, whenever you switch to another device using your Microsoft account, your files are seamlessly synced. Yes, you can do this with pretty much any cloud service, but with OneDrive, you only need to set it up once and then you’re done versus installing and configuring Dropbox or Google Drive each time you use a different computer.
Reader
With PDFs being the nearly universal choice for sharing complex documents, it’s nice that Windows finally comes with reader support built right in. You may still want to use your own PDF reader but the “Reader” app will do nicely in a pinch.
Alarms
After all this time, Windows finally has the ability to set alarms and timers!
The Alarms app can function as an alarm, timer or stopwatch, which means if you want to set a reminder to take a break or need to keep track of whatever is baking in the oven, you can at least do that now in Windows if the whim strikes you.
Help & Tips
Responding to criticism from the debut of Windows 8, Microsoft finally included a bonafide Help & Tips app for newcomers. Kyle massey rapper net worth. While it’s obviously no replacement for a good old How-To Geek School class, it’s still useful to have just in case.
Reading List
The Reading List app is comparable to apps like Pocket and Readability. It’s a “read later” app that allows you to save interesting articles and other bits to then read when you have time.
You can simply “Share” anything you come across to Reading List and you’ll never forget to read another article again!
The Windows Store: Go Forth and Download
As we stated in the introduction, the Windows Store is Microsoft’s answer to the enormously popular Google Play and Apple iTunes. Microsoft certainly has their work cut out for them. As of this writing, Google Play had well over one million apps and 50 billion downloads, while the iTunes Store is reported to have over half a billion active users.
The Store’s live tile will show you current apps that it’s featuring along with their prices and ratings. Of course, you can turn off this live tile or change its size, which we discussed earlier in Lesson 3.
When you first open the Store, the main screen it will show you featured, top free apps, and much more.
If you look around and scroll right, you’ll find tons of other stuff but if you’re looking for something specific, you will want to search for it.
Finding Apps You Want and Need
Finding apps in the Store is as simple as clicking on the search box and typing in your terms. Relevant hits will appear below that, so as you can see in the image below, our search for “Facebook” reveals not simply the actual Facebook app, but other related apps as well.
When you find an app you want, you can look it over, see screenshots, and read user reviews. Or, you can simply choose to install it. To do so, you simply click the “install” button.
Note, if the app is free, you can download it without a credit or debit card; however, the Store app may prompt you to still input credit card info for eventual app purchases. You can skip this step if you’d like and proceed to your download. If you want to add purchase info later, see the later section on “Mastering your Account.”
When you install an app, it won’t appear on Start screen until you pin it so if you are confused at first, simply look for it in Apps and it will be there.
One of the nice things about Windows 8.1, update 1 is that it now also allows you to pin Windows Store apps to the taskbar so theoretically you could arrange so that you almost never need to open the Start screen.
Mastering Your Apps
After some time, you’ll likely accumulate a large number of apps between all your devices. You can easily see what’s installed (or not installed) on what on the “my apps” screen. To access this screen, simply click or tap the “Account” area in the green band at the top of the screen.
Play Store App Free Download Windows 8.1 Disc Image Iso File Microsoft
On the “My apps” screen, you can sort through by all apps, apps that aren’t installed on that device, as well as by device.

Play Store App Free Download Windows 8.1 Ows 8 1 64 Bit
All your devices, not simply the one you’re currently using.
With this screen you can quickly install bunches of apps on your machine. Simply press and hold an app with your finger and then tap to select the rest, or right-click on each.
On the other hand, if you want to uninstall an app or apps, press and hold the tile to trigger the options bar at the bottom, or right-click and choose “uninstall” from the resulting context menu. If you want to uninstall apps in bunches, you can hold CTRL and click each app with the mouse, or simply tap each app you want to select, and then choose “uninstall.”
Alternatively, you can view your installed apps and their corresponding sizes in the Search and Apps PC settings. Choose “app sizes” and you can see how much space each app occupies. Tap or click to select and you will have the option to uninstall each app you no longer want.
This last option is actually a good way to audit all your apps in one place rather than having to hunt around the Start screen for them.
Settings and App Updates
Earlier in this series, we talked about the Settings charm and how you can affect the system using the options you find here. Similar to this, each app you use will have its own settings, which are accessible from this charm. For example, in the following screenshot you see the settings for the Store.
Remember this, whenever you use any app, its settings can be found using the Settings charm.
Everything you see here should be pretty self-explanatory, but we still want to point out that you can check for and update your apps (if updates exist) using this route. Click on “App updates” and you will be shown a corresponding screen.
If you want to disable auto updates you can turn the option off and only update manually. We’ve found, on occasion (at least in earlier Windows version), we could obtain updates that weren’t otherwise displayed by forcing a manual check. It’s always a worth a shot.
Mastering Your Account
You can administer to your Windows Store account using the same method as you did with “My apps.”
Play Store App Free Download Windows 8.1 Free Full Version
On the “My account” screen, you can change users and add payment and billing info so you can seamlessly buy apps without having to enter your information each time. As we mentioned earlier, the Store will likely bug you each time you download apps, even free ones, to input a payment method so if you find that annoying, you can fix it here with “Add payment method.”
At the bottom of this screen, you will see all the devices that you have authorized to use your account. You can remove any of these devices by simply clicking or tapping the “remove” button.
Let’s now move on briefly to the settings before we wrap up today’s lesson.
Windows Store Preferences
Open the Store’s settings once more and choose “Preferences” from the list.
Looking at them you see that you can find apps in your preferred language and those with accessibility features, such as if you have a disability that limits your computer use.
If turn off app recommendations, then you won’t see “Picks for you” on the Store’s front page.
The preferences are otherwise pretty focused so you’ll likely look at them once and forget them. Beyond that, there’s not a whole lot to know about the Windows Store.
Conclusion
That ends our lesson for today. You should have no troubles now using the Windows Store and managing your apps. Your homework today is to play around with Windows 8.1’s built in apps a bit, uninstall the ones you don’t want or use, and install new ones that you will.
In tomorrow’s lesson we’re going to begin looking at the PC settings, specifically “PC and devices” settings, which comprise the largest PC settings group. These settings are aimed at giving you ultimate mastery over your PC and attached devices, and while compared to the Control Panel, there’s not too much that is unique or new, the PC settings allows touchscreen users to avoid frustration by quickly and efficiently administering your hardware.
Windows Store 8.1 Download Free
READ NEXTFree Windows 8.1 Apps Download
- › Wi-Fi vs. ZigBee and Z-Wave: Which Is Better?
- › What Does “FWIW” Mean, and How Do You Use It?
- › How to Automatically Delete Your YouTube History
- › What Is “Mixed Content,” and Why Is Chrome Blocking It?
- › How to Manage Multiple Mailboxes in Outlook